The availability of low-cost landscape design software has radically changed the way professionals work. Most project managers now expect that some type of CAD software will be used to create drawings describing design work. Managers and clients also assume that the work you do will be delivered in both printed and electronic format. So, in most professions in the construction industry, producing design work on paper drawings alone is no longer acceptable; you need CAD. Here we discuss some issues raised by a move from hand drafting to the creation of landscape design plans using CAD software.
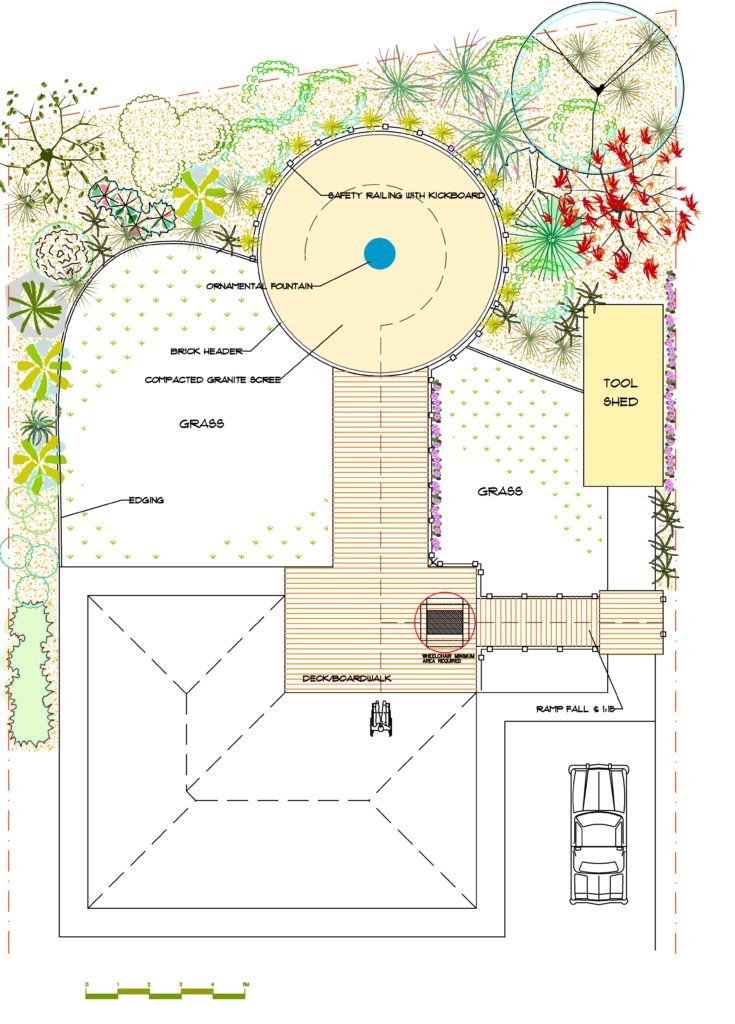
This change in attitude has major implications for many of us. If you are working, or intend to work, in the Architecture, Engineering, or Construction industry, you need to be able to produce CAD drawings if required. It goes without saying that you need to learn to do this efficiently, making the landscape design software work hard for you, not the other way around.
In no way do we suggest that designing with pencil and paper be outlawed. In many cases, ‘doodling’ on butter paper gets the creative thoughts flowing and helps solve design problems. However, for detailed construction drawings, nothing beats using landscape design CAD software! Read more about making the transition from hand drafting to cad drafting landscape plans.
As a publisher of low-cost gCADPlus software, we encourage you to try it, out but the comments made here apply to most CAD software that can be used for landscape design. Our software can be downloaded and used in demo mode without any payment. We will even respond to any questions you may have. The best way to do that is to email us.
A comment about 3D drafting
Beginners often want to learn about 3-D drafting. The figure below shows what we mean by 3-D drafting. Each entity such as a line, circle, etc. in the design is given a height and a material attached to the surface, resulting in a photorealistic view of your design. Models such as this can be created in software such as SketchUp from designs created in 2D landscape design software (gCADPlus), moved to SketchUp to create the 3D model, and then used to rendering software such as Kerkythea for even more sophisticated 3D visualization.

Codes for commercial software
Most commercial CAD software is delivered via a website on the internet. During the installation process, you will need to enter a serial number and/or unlock code to activate the software. Make sure that you have these codes handy before you start installing the software. When the software has been installed and runs correctly, print off copies of the unlock codes and keep them in a safe space.
Create a folder for your CAD work.
The whole reason to use CAD software is to create lots of drawing files. More than likely, these drawings will apply to many different jobs (projects) that you will work on over the years. It is highly likely that you will need to revisit drawings created years previously, perhaps to make a minor modification or better still to ‘cannibalize’ earlier work. Nothing is more frustrating than not being able to find drawings, so it is most important that you always file your work correctly.
Tip: We suggest saving designs in folders labeled with the calendar year and then in subfolders based on the site of the client name.
Some advice on choosing a CAD computer
You do not need a state-of-the-art computer for standard 2D drafting work. Any computer less than two years old is likely to be a good CAD machine. it is better in our view to putting any extra funds into the purchase of a large screen.
If you do fieldwork, consider the possibility of investing in a notebook computer and a second monitor and keyboard for use at your base. We see a trend in field workers completing base plans before they leave a site. This overcomes the need to go back again to pick up an important missing detail.
Clearly, CAD is a very versatile tool, but please note that even in the same discipline, different designers produce quite distinctive drawings. This is no different from conventional drafting (on paper) where drawings produced by individuals have a characteristic stamp on them. If you have a need to personalize drawings, perhaps the easiest way to do that is to install fonts that might give a hand-lettered feel.
Drafting on paper vs CAD drafting
When drafting by hand, it is usual to take a clean sheet of paper of appropriate size and put it on a drawing board (table) along with your scale ruler.
You then think about the design, the views and scales that you will use to convey the design effectively and finally put pen to paper, selecting drafting pens of varying thickness as you work. You work with a scale ruler all the time.
Sheets in Australia and Europe are usually the ISO A series – A0, A1. A2 etc. The B series of sheets – B1, B2, B3 and B4 – are less commonly used and are reserved for design work in the US.
Most technical drafters use special drafting pens such as those made by the Rotring company to give emphasis to parts of the design. These pens have an accurately defined pen nib width (thickness) viz. 0.25mm, 0.35mm, 0.5mm, 0.7mm, 1.0mm etc.
Why this emphasis on line weights?
Most hand drafting tutors will insist that you use these special pens and construct your drawings with varying line weights because your drawings will have ‘depth’; drawings will have good definition and can be easily read and interpreted.
A 0.5mm Rotring pen has a red ring around it to help you identify the thickness of the particular pen. In Australia, many drafters use the same system when creating CAD drawings. If a line in the drawing is coloured red, this implies that (when it comes to plotting), a 0.5mm pen will be assigned to it.
If you are operating in an environment where the Imperial system is used (feet and inches), the thickness will of course be a different unit (fractions of an inch), but the principle is the same.
Experienced drafters often lay a drawing out with a fine pen and then ‘go over’ different parts with a thicker pen for emphasis. This is good practice and can be mimicked in the CAD environment.
Drawing aids
Various aids, such as set squares and rulers, are often used to assist when drafting by hand. Some of these devices are ‘built-in’ to the drawing table (sometimes called drawing machines). The settings on these drawing machines can usually be altered, for example, changing the drafting angle.
Rubber stamps – symbols/blocks
If the same shape(s) is used over and over again in your drafting; for instance chairs, desks, trees and shrubs, bolts, flanges etc., then it is likely that you will have made templates of these shapes so that you can place copies of your standard symbols into drawings. The same applies in the CAD environment, where we can easily make and subsequently use standard symbols.
These symbols are called BLOCKS. If the drafter needs to ‘stamp’ shapes into the drawing, these stamps (called blocks by gCADPlus, AutoCAD, and IntelliCAD but cells, symbols or stamps by other CAD programs such as QuikDraw, Caddsman and MicroStation) can be called by instructions (Commands) which enable the complex shapes to be easily inserted.
Drafting using a computer – ‘CADDing’ about?
A drafter using a CAD system works in much the same way as a ‘manual’ drafter. You don’t however pull out a piece of paper first, think about scales and start to draw, but concentrate on building the design immediately (creating a full size model of your design in the computer). This is done by very accurately entering data describing the design into the ‘drawing space’ – a space sometimes called the drawing editor.
A mouse, keyboard or a variety of other input devices can be used – light pens, touch pens, trackballs, photography and digitizers can all used as input devices. The ability of CAD software to incorporate images from digital cameras is especially useful.
After the drafter has finished creating the design (the model), the drawing sheet with its title block information is inserted, often in what is called ‘paper space’ or the ‘presentation’ area.
Keep in mind that the designers of CAD programs have tried to make the program mimic the way in which drafting work is done at a conventional drawing table. The correlation is very strong indeed. If you remember this, then it is easy to avoid initial confusion, which comes mainly from the introduction of new terminology. When learning CAD, simply say to yourself “how would I do this on the board? There must be an equivalent somewhere in the software.”
Viewing your design
Just as you do when drafting by hand, a CAD system allows you to work on different parts of the drawing sheet at various times. The drawing might be viewed at close quarters while constructing a detailed design and then viewed from further away while composing the design on the sheet.
The developing CAD drawing is viewed on some sort of display monitor. So the software (the CAD program) and hardware (the computer) record the geometry of the design drawing and save the growing bank of information about the drawing in a database.
Some CAD software is capable of simultaneously displaying the design (and tool palettes) on two monitors.
Remember – the drawing is a database
It is most important to recognize that CAD programs use a coordinate system to record the location of entities in the drawing. These coordinates are stored in the database describing the drawing. Indeed it is possible to interrogate the drawing and obtain lists of (say) pieces of equipment that have been specified.
The database (the drawing) may be edited (changed) at any time and the screen refreshed to update the drawing (design). Once the drafter is satisfied that the drawing is complete, the image is sent to a variety of ‘hard copy’ output devices including printer/plotters and plotters. The drawing may be printed (plotted) out at various scales. Once printed, the drawing is usually saved in electronic form on disk.
Tools available in CAD drawings
As mentioned, every drawing aid and technique that you are currently working with when drafting by hand is available when you draft with a computer.
CAD drawings can contain layers
It is likely that numerous (transparent) overlay sheets will be used in CAD drawings in order to incorporate more information into the drawing. Several drawings can then be made from a single drawing, by turning layers off and on as needed.
CAD drawings are easily edited
If mistakes are made in a hand drawing they are removed using some sort of eraser. CAD software has an ERASE command. Many entities can be removed at the same time. There is also a handy UNDO tool.
Tip: Don’t erase the drawing, just use the UNDO command back to the correct point, and then start again.
Along with the ability to remove mistakes, you can also move (say) a wall 600mm in a particular direction, change the layer an entity is on, etc. Don’t forget that COPY is an editing command – editing is not all about correcting your mistakes – we use the many and varied editing commands to build up our geometry!
Printing designs
When the drawing is finished, the final edited drawing is plotted (printed) at any scale you want and on any size of paper. It is then stored (filed) in a plan cabinet. In summary, the CAD process mimics the hand-drawing process.
Learning to use CAD software – some advice
It helps when learning CAD to realize that CAD software mimics the ‘hand drawn’ drawing process. Instead of using a pen or pencil as a drafting tool, the pointing device (a mouse) is used to drive an ‘electronic pencil’ around the computer screen. The screen is analogous to the drawing board. The pencil is, metaphorically speaking, positioned and then lowered onto the electronic drawing board. Special instructions are then issued to produce the entities (lines, arcs, circles, etc.) which get placed in the drawing. The major advantage of this process is that it is not necessary to actually draw shapes like circles, ellipses, etc., these shapes (and even more complex ones), are simply placed into the drawing. The CAD program creates the shape perfectly every time, locating it precisely.
A CAD drafter when operating at maximum productivity becomes an assembler of pre-drawn parts.
‘Real world’ units
Most drawing involves the production of plans. Any plan is a collection of lines that represent actual objects. The objects can vary in size. They may be doors or windows on a house plan; flanges or details of welding joints in a mechanical drawing; circles representing trees and shrubs in a landscape plan or sketched lines representing the boundaries of a blood capillary as seen down a microscope.
The objects have actual dimensions. The block of land on which a house sits might be rectangular in shape, perhaps 35000mm (35m) by 28000mm (25m), the door in an architectural plan may be 600 mm wide and 1900 mm high, the window 2700 mm by 1000 mm, the flange 400 x 400 mm in plan view, the canopy diameter of a tall tree 35 meters, a blood capillary 6 micrometers wide and so on. Every one of these items has dimensions that mean something to the designer in the real world!
When you draft by hand, you constantly use a scale ruler (1mm represents 100 mm -1:100; 1 inch= 8ft – 1:96, etc.) When drawing with any CAD program, you do not draw to scale, but simply construct the drawing in drawing units. In AutoCAD and IntelliCAD these drawing units are ‘set’ equal to ‘real world’ units. This is a ‘mental’ setting in the mind of the designer. If the cursor (pointer) on the screen moves one drawing unit, this is equivalent to a movement of one unit in the world of the designer.
In Australia, everything in the building trade is measured in mm, so one drawing unit is equal to 1 mm. The window is exactly 2700 units by 1000 units i.e. 2700 mm long by 1000 mm wide, no more, no less.
You would probably work in meters if you were a surveyor or landscaper.
Circuit board designers in the UK might work in thousandths of an inch, while a medical scientist working on electron micrographs taken of blood capillaries or other tissues, would use micrometers (10 to the minus 9 of a meter) as the unit of measure.
An electron microscopist thinks in micrometers when looking at a slice through tissues.
Forget scale rulers
Conventional drafters use scale rulers constantly and need to be aware of the scale they are using. CAD users suffer no such restriction; they simply draw in ‘real world’ units where the drawing unit is equal to the actual unit used to size the object. Experienced manual drafters need to forget the traditional way of doing things and metaphorically speaking ‘throw away’ their scale rulers. Many new CAD operators who have previously trained as manual drafters become confused when first seeing a CAD system because they are not now required to work to a scale.
If you measure a screw 6″ long with a ruler, then draw it 6″ long. If you have a piston 2″ in diameter, then draw it 2″ in diameter. If you fail to draw things the same size as they are in the real world, then your will have endless trouble with dimensions, etc., etc. Never scale a drawing up or down. Scale title blocks up and down all you want, but not the drawing itself.
Scales and plotting
It is only at the final assembly of the drawing on the display sheet (border sheet) that one considers scale. We take might take the drawing of (say) a plot of land (the site boundaries), insert a drawing of plans of a house drawing into it, and finally insert and scale up the drawing sheet around the block of land at a suitable scale.
If a builder had a plotter that was large enough, it would be possible to plot a site plan and use it as a template for laying out foundation and brickwork.
This lack of concern about scale when using AutoCAD is the major difference between CAD drafting and the use of conventional methods
Note: The approach to preparing CAD drawings outlined above is not the only one that is used, but most CAD drafters do work ‘full size’. Rather than inserting part drawings into a sheet of real-world size, some (a very few) drafters ‘scale down’ the parts as they bring them into the presentation sheet and then plot the sheet 1:1. The danger with this approach is that the parts have been scaled down and cannot be stretched and re-dimensioned later without taking into account this scaling factor. You really must learn to draw full size when using CAD!
CAD drawings are very accurate
CAD programs keep a database describing the developing drawing that is accurate to 16 decimal places (floating-point arithmetic). The accuracy of your drawing is limited only by the accuracy of the plotter you use to produce the printed plan.
The advantages of Computer Aided Design
At this point, beginners always ask about the benefits of using a CAD program. Some of the major benefits are listed below.
Speed
I am sure that you do want to improve the speed and efficiency of your drafting. Rest assured that after a short time, once you gain the necessary skills, you will be able to complete drawings much more rapidly and neatly using CAD, than by hand.
The main reason for the increase in speed is that much drafting is repetitive – think of the amount of lettering found in most drawings. Lettering is essentially repetitive and much more efficiently done by typing the required characters and letting the CAD program insert them, rather than placing the characters by hand using stencils. This applies even if you are not a very fast typist – ‘hunting and pecking’ is quite OK for a CAD operator.
Many other drawing tasks are also repetitive; the architect designing a multi-story building uses the same base plan at each level of the building and many of the same fixtures and fittings in each room on a floor, simply arranging components differently to produce the desired design; a designer of printed circuit boards uses many of the same silicon chips in a design, while a landscape designer will usually use many instances of the same species of plant in a planting plan.
Thus CAD shines where standard components are inserted into assembly drawings.
At its most sophisticated, CAD software may even be used to build very complex drawings simply by assembling a whole series of smaller drawings. In gCADPlus, this process can often be automated.
Some ‘flavors’ of your CAD software use the same small programs to add functionality. Click here to play a movie showing the use of the ‘hold cloud’ routine in the hands of a landscape architect to indicate some ground cover planting. The use of the routine avoids the necessity of importing lots of complex symbols to indicate this type of planting.
CAD drawings are easily edited.
Since CAD drawings are easily changed, ‘going back to the drawing board’ is not a phrase to be feared. In design work, it is often necessary to make minor adjustments to a drawing – move a wall, remove a window, alter a layer on a printed circuit board, change the size of bolts used in a mechanical assembly, etc. These changes are difficult to quickly and neatly achieve using conventional methods.
A CAD drawing may be plotted at different scales.
The same drawing may be plotted many times at different scales and different views of the drawing can be shown on a single presentation sheet. Different colours or thicknesses of pens can be used in plotters for emphasis.
Semi-automatic and associative dimensioning is possible.
Since objects are drawn at full size, dimensions are easily inserted into drawings because they are taken from the “model” itself. These dimensions change automatically if parts of the drawing are stretched (when what is known as associative dimensioning is turned on).
Information can be extracted from drawings.
CAD software has a command which enables non-graphical information contained within the drawing (part numbers, tank capacity, instrument loop number, etc.) to be written to a file that can subsequently be read by other programs. This approach has obvious implications for preparing estimates of the cost of design. AutoCAD can also interact with spreadsheets such as Microsoft Excel and databases such as Borland’s dBase or Microsoft’s Access.
Most CAD software is an example of a ‘command driven’ program. There are various groups of instructions for creating drawings. Many instructions (commands) exist to get a new sheet from a FILE cabinet, similarly, there are many commands to DRAW different entities, to DISPLAY the drawing, to EDIT the drawing, to define and use BLOCKS as templates, to create and switch between LAYERS, etc. Drawing utilities analogous to the rulers and squares mentioned above may be used. It is possible to PLOT the drawing on paper and to FILE the completed drawing.
It is useful to think of a CAD program as a set of drawers in a file cabinet; each draw containing a specific set (group) of commands such as DRAW, EDIT, DISPLAY, and so on. Within the DRAW group, you will find a LINE command, an ARC command, a CIRCLE command and so on.
Do I need to learn CAD commands by heart?
As we have said, the instructions used in CAD software to place elements such as lines and circles into the design space (the drawing) are called commands. There are many commands. Beginners quite reasonably ask at this point ‘do I need to learn the commands by heart or can I rely on clicking on a toolbar icon on the screen or menu item to call the instruction I want?’ We do think that you do need to learn (by heart) the exact operation of a (relatively) small set of commands.
How many commands exist in gCADPlus and other CAD tools?
There are more than 200 commands available to you. Certainly, you do not need to learn all of them. It is said that a typical user will use 20% of commands 80% of the time. It’s knowing how to use the 20% properly that’s important.
So, besides attempting to show you how to use enough commands to build a CAD drawing, we place considerable emphasis on choosing the appropriate group of commands, focusing on why a particular command is used.
A folder for your drawings
The key here is to make sure as you create CAD drawings, you know exactly where the drawing files are being saved in your computer. Remember that it is very easy for beginners to lose drawings.